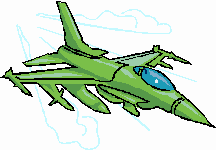
Need – To – Know Computer Tricks
Doris Brunson, Russ Gladden, Eboni McAllister
How to work with a template in Microsoft Word XP
1. Open Microsoft Word XP.
2. On the right hand side of the screen find General Templates on the vertical toolbar and left click on it.
3. Select what type of template you need and left click OK.
4. The template should now be on the screen
5. Follow the directions that are given on the template itself.
6. Replace the computer generated information on the template with your own information.
7. After typing in your personal information be sure to erase the computer generated, generic information.
How to work with clip art in Microsoft Word XP
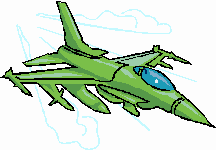
1. Open Microsoft Word XP.
2. When you want to insert clip art left click on Insert on the top toolbar.
3. Scroll down to picture, then left click on clip art
4. In the box that is labeled search text, type what type of picture you are looking for then left click on Search.
5. Scroll trough the pictures that popped up until you find the one you would like to use.
6. Left click on the picture you want to use and it will appear in your document.
7. To Change the size of your picture left click the picture. Left click and hold one of the black buttons around the edges of the picture.
8. While the mouse is depressed, move the mouse to make adjustments to the size of the picture.
9. When you have the size you want, release the mouse button.
How to Create a Pie Chart and a Bar Chart
1. Left click on insert.
2. Scroll down and left click on object.
3. Scroll down and select Microsoft graph chart and left click OK.
4. Enter the information for your chart in the spreadsheet that pops up.
5. To change the chart type, right left click in the white area of the chart box and left click on chart type.
6. Select either bar or pie and left click OK.
7. To make a title: While the information spreadsheet is displayed, right left click in the white area of the chart box and left click on chart options.
8. Type in your chart’s title in the box that is labeled title and then left click OK.
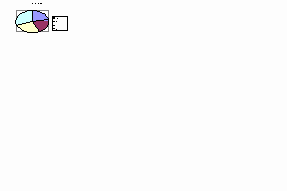
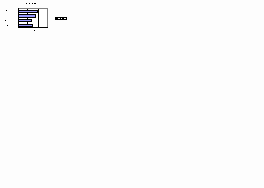
How to Edit or Change a Chart
1. To change information on the chart, double left click on the chart box and the information spreadsheet will appear.
2. Next, make your corrections to the chart.
3. To change the size of the chart, left click on the chart box and then left click and position the mouse on one of the black buttons that appear at the corners of the chart box.
4. Move your mouse out or in to expand or compact the size of the chart box.
5. Release the mouse button when it is the correct size.
Create a table of contents
1. Open the document that you would like to add a table of contents to.
2. Advance to a blank page of your existing document that will be reserved for your Table of Contents.
3. On the View menu, point to Toolbars, and left click on Outlining. This step should have made a view box appear with green arrows on either side. Content of the box may say Body Text.
4. With your mouse, select the first heading that you want to appear in the table of contents.
5. On the Outlining toolbar, left click the black scroll down arrow on the view box and select the outline level that you want to associate with the paragraph you have selected. (For example, the heading for your 1st paragraph would be outline level 1). (*Note – The outline level is simply the number order that your headings will fall under in your table of contents.)
6. Repeat steps 4 and 5 for each heading that you want to include in the table of contents. (For example, you would select the second heading to appear in the table of contents and then designate it as outline level 2 on the Outlining tool bar. Any subtopics under the second heading would be selected as body text.)
7. With the mouse, position the cursor where you want to insert the table of contents. (Somewhere within the designated page mentioned in step #1).
8. Left click on the Insert menu, point to Reference, and left click on Index and Tables.
9. Left click the Table of Contents tab.
10. To use one of the available designs displayed on this page, left click on the black down area in the box labeled Formats to see the options.
11. Select any other table of contents options you want.
12. Left click OK.
Insert a symbol
1. Within your document, left click where you want to insert the symbol.
2. On the Insert menu, left click Symbol, and then left click the Symbols tab.
3. In the Font box, left click the font that you want. (Notice that this will change the symbols to agree with the font that you have selected.)
4. Double-left click the symbol that you want to insert.
5. Left click Close.
To insert a special character:
1. Left click on the space within your document where you want to insert a special character.
2. On the Insert menu, left click Symbol, and then left click the Special Characters tab.
3. In the Special Characters box, left click the character that you want.
4. Double left click the character that you want to insert.
5. Left click Close.
Use a unique symbol or a picture bullet:
1. Within the document, select the entire list that has the bullet or numbered format you want to change.
2. On the Format menu, left click Bullets and Numbering, and then left click the Bulleted tab.
3. Left click the style that you want. (At this point, you have the option of either stopping here and left clicking OK to finalize the bullet change or going on to steps 4 - 9 to customize your bullets with additional styles).
4. If you want more options, left click Customize.
5. Decide whether to use a different symbol or a picture to replace your bullets:
a. Left click Character to change the symbol.
b. Or left click Picture to select a picture.
6. Select the symbol or picture you want.
7. Select any other options you want.
8. Left click OK.